PhD Colloquium Guideline
This guideline is intended for all presenters who will participate in this program with an accepted Ph.D. Colloquium abstract submission.
GENERAL INFORMATION
Ph.D. Colloquium is a WPSC-APSA 2022 Pre-congress program. It is a discussion forum, jointly organized by the WPSC APSA 2022 and Planning Doctoral Schools of GPEAN members, where global postgraduate students present their research at every stage they are working on – proposal, analysis, discussion, etc. – in planning-related disciplines across regions.
It is an opportunity for supervisors and students to expand knowledge of the current planning trends through others’ work and lectures and gather feedback for their recent research. It also served as media for global networking among Ph.D. students and schools offering Ph.D. programs.
The colloquium will be held on a hybrid and online platform through Zoom Events, including Ph.D. Colloquium lectures and Ph.D. candidate’s presentation and discussion. A hybrid class will be provided for the participants who come offline.
PRESENTATION PREPARATION
The discussion of Ph.D. Colloquium participants is designed in a pre-recorded presentation session. This format avoids possible technical and connection issues and runs the sessions more smoothly. So, your talks/presentations will be pre-recorded and submitted in video file format to the conference committee. The presenters will need to be available online after their video presentations are played, to have live discussions with other Ph.D. student participants and class mentors during the actual presentation of the pre-congress event.
For pre-recorded presentation videos to be verified by the technical program committee, there is considerable urgency in preparing and uploading your video. Accordingly, we ask you to finalize and upload your video by August 25, 2022 (last extend) via our submission form (the detailed information is described below).
Please read the information below first before you make a presentation submission!
Please click the buttons below for the Presentation file dan Pre-recorded presentation video submission. Make the submission by 25 August 2022 (last extend).
- One session will be held for a maximum of 100 minutes and consists of 5-6 presenters.
- Each presenter has no more than 10 minutes of presentation time. It will be followed by 5 minutes live Q&A session with participants. The moderator will take questions (depending on time) from the audience after each presentation. If the time remains, the question/discussion could be continued at the end of a session.
- The maximum duration for a pre-recorded presentation is 10 minutes. There is no limitation on the number of slides, but please take note of the time allocated to your presentation.
- As the official conference language is English, the text and audio presentations must be given in English
- The aspect ratio for the presentation is 16:9.
- The text in your presentation should be concise and to the point; key facts/information are recommended to be highlighted. In addition, the displayed images/illustration must be clear.
- Please use a good color combination to make it easier to read. Try to avoid using too many slide transitions that will distract your presentation.
- Ensure a logical order of the content. A clear and well-structured arrangement is the most attractive and the easiest to read on the screen.
- If you want to show a short demonstration video, make sure it becomes part of your recorded presentation. We do not facilitate video playback outside of a pre-recorded presentation.
You need to prepare your pre-recording presentation as ONE FILE ready to upload in .mp4 video format, consisting of the PowerPoint slides, the audio output, and the presenter/speaker video. Please be sure the introduction of your video presentation includes the title of the paper, the author(s), and mentions the Ph.D. Colloquium of 5th WPSC-16th APSA Pre-Congress Program.
We recommend that your presentation be recorded via Zoom since the application/software is available to users on most platforms and countries. If you are more familiar with another recording tool in generating .mp4 format, please feel free to use them. You may collaborate with your co-authors in this pre-recording presentation.
Please, follow the instructions for recording your presentation via the Local Recording feature of the Zoom application below:
A. Setting Up the Application
- Ensure that the Zoom application has been installed on your desktop computer. If not, this official guide might be able to help (https://support.zoom.us/hc/en-us/sections/200704559-Installation)
- Open the Zoom application
- Click "Sign In" and enter your email address and password or if you don't have an account yet, select "Sign Up Free".
- Once you have created an account, access Zoom via the App.
- After signing in, you will see the Home tab.
- Click “Settings” (the gear icon in the top right-hand corner)
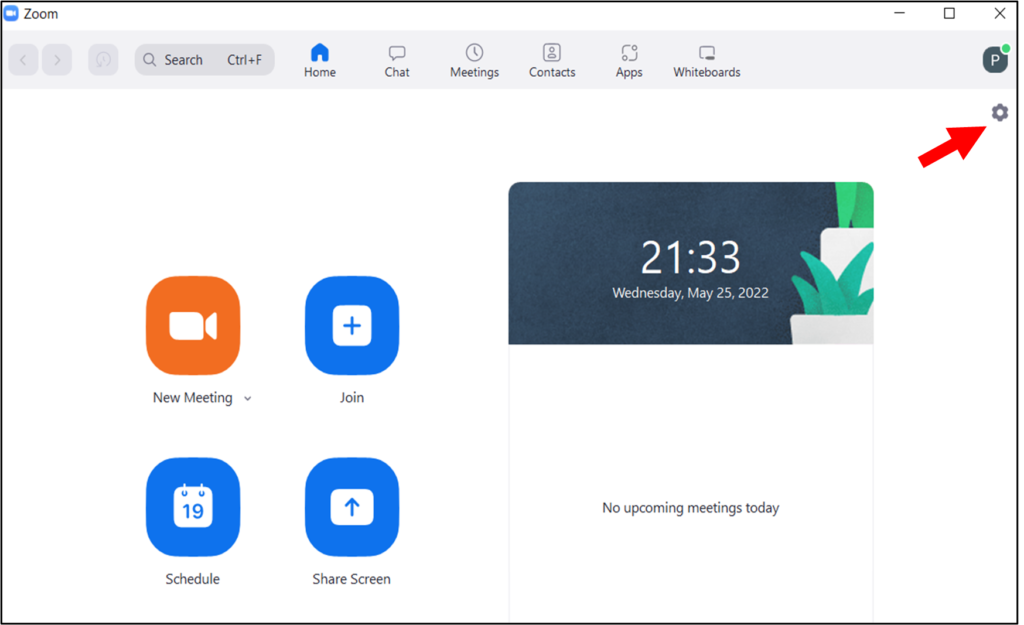
- Click the Recording menu tab in the left setting panel. The Local Recording setting will be shown.
- If the setting is not there, please following this official instruction to enable the local recording feature in your account setting: https://support.zoom.us/hc/en-us/articles/201362473-Enabling-and-starting-local-recordings
- In the recording tab, choose where the recorded video will be saved in your desktop folder. Tick the "Record video during screen sharing" and "Place video next to the shared screen in the recording" box, as shown in the screenshot below.
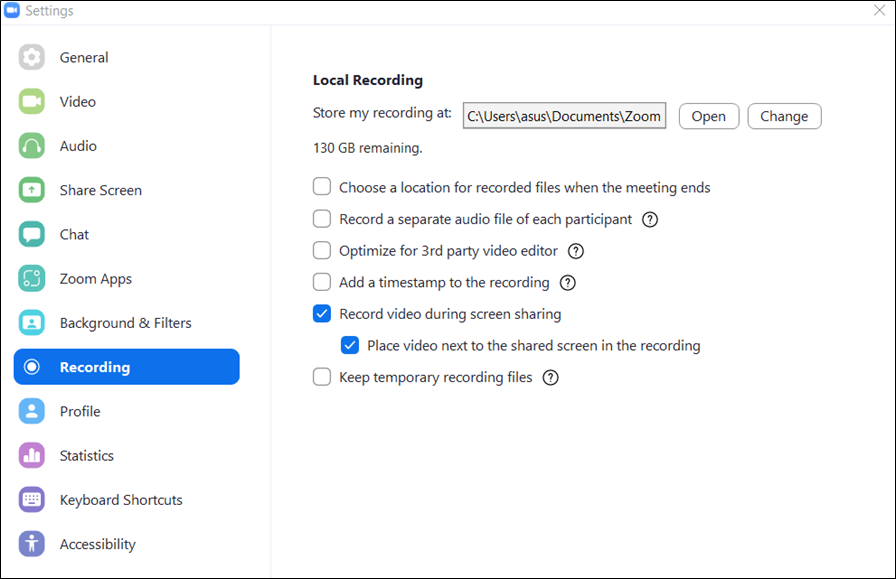
- Click the Video tab in the left setting panel and check your video quality preview.
- Click the Audio tab in the left setting panel and test your microphone. Make sure it works.
B. Preparing a Supportive Recording Environment
- While recording, make sure that there are no background noises and the room you are using is quiet (e.g., smartphone notification, a crowd of people, animal sounds, etc.).
- Close all applications except Zoom and your presentation application (e.g., PowerPoint, Adobe Reader)
- Make sure to sit in front of a neutral background (white or uniformly colored wall); otherwise, you can use a virtual background of the WPSC-APSA conference as your video background. The JPEG file and guidelines for applying virtual backgrounds can be found in the last part of this guideline.
- Please, avoid bright back-light such as a window.
- Choose a comfortable sitting position. Make sure that your head and shoulders are clearly visible in the camera frame.
- Please be sure the introduction of your video presentation includes the title of the paper, the author(s), and a mention of the conference name.
- TIPS: We recommend recording a few minutes of the presentation and reviewing the results. Ensure that the sound and video quality (in MP4 format) are good before recording the entire presentation. Adjust if needed.
C. Recording The Presentation
- Start a “New meeting” menu from the Home tab in the Zoom Client
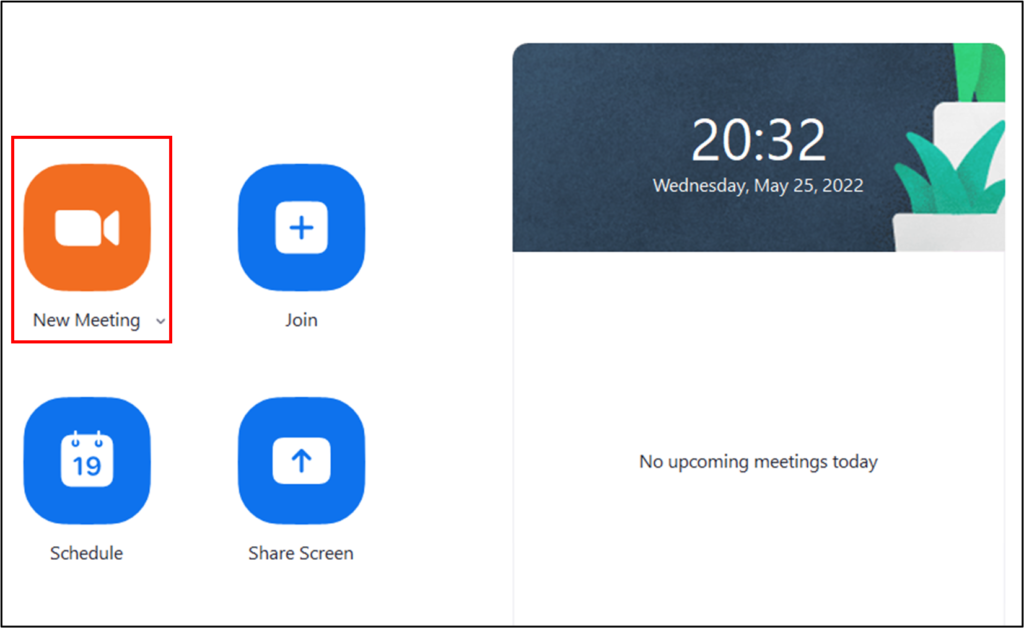
2. Click “Share Screen” in the meeting control panel

3. Select the window with your presentation file, tick “Share sound “on the bottom left, and click the “Share” button on the bottom right
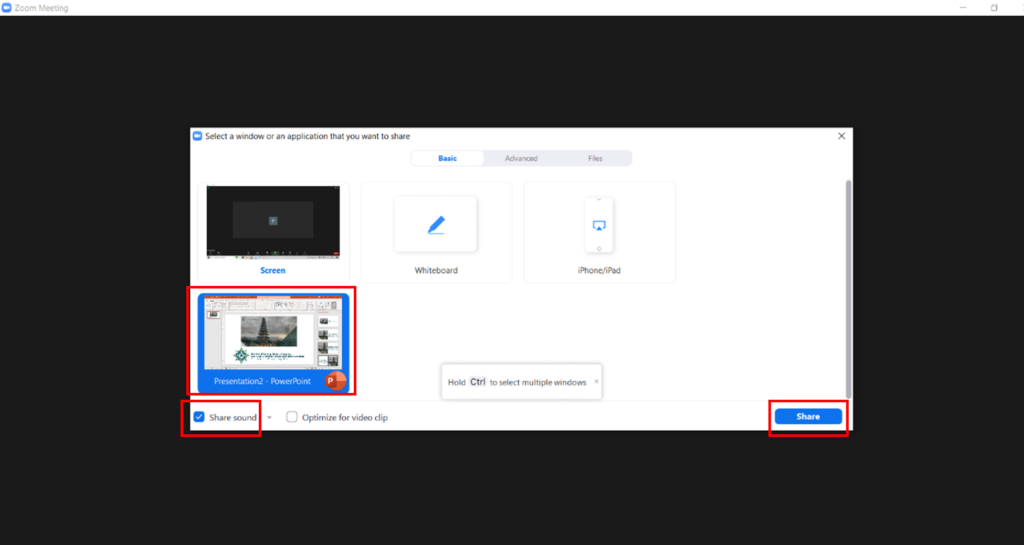
4. Ensure that you have unmuted your sound and start your video. Access this panel by moving your cursor to the top of the screen.

5. Adjust the speaker video at the top right of your screen to ensure that you can see your slides properly while recording. The speaker video will be recorded even if it is not shown on your screen.
6. Switch the presentation application (e.g., PowerPoint) to presentation mode. So, you can see your presentation on full screen.

7. When you are all set up and ready, start the recording by clicking “More” and then select “Record” in the meeting control panel (move your cursor to the top of the screen)
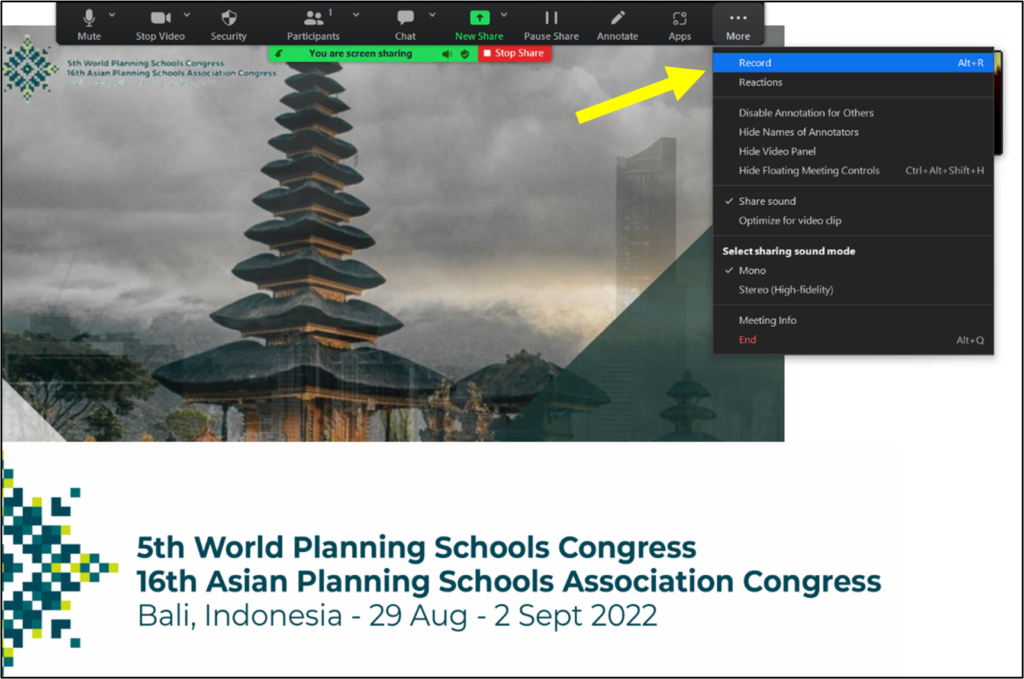
8. When you have finished your talk, click “More” and then select “Stop Recording”. If needed, you also can pause your recording process, by selecting “Pause Recording” from the same menu.
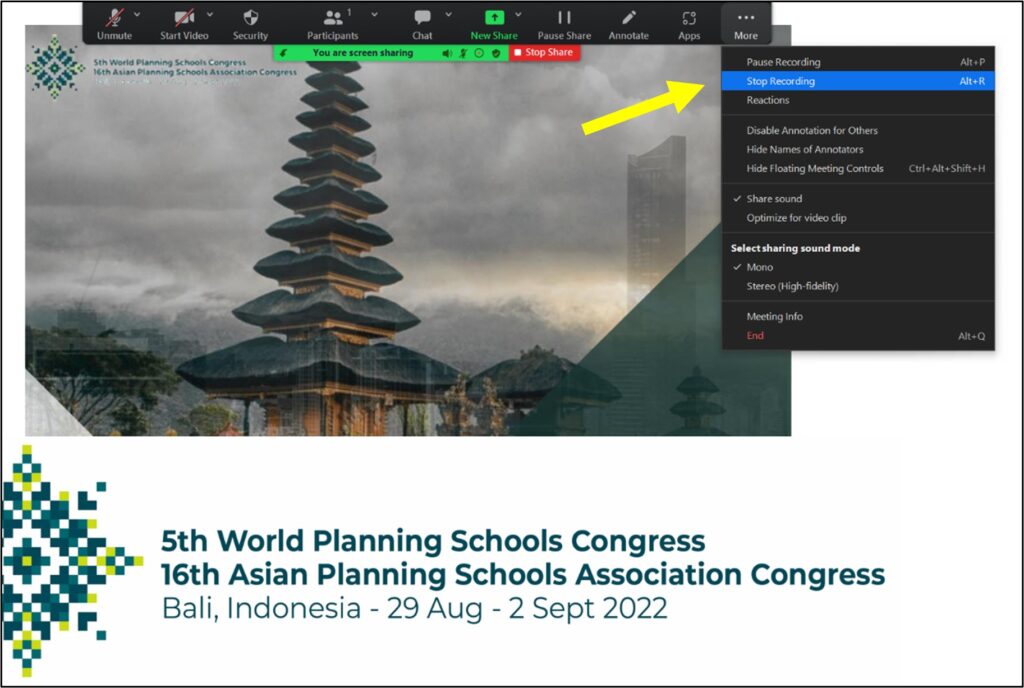
9. Stop your presentation by selecting the “Stop Share” button from the panel on top of the screen

10. Then click “End” followed by “End Meeting for All” to finish your recording presentation on the bottom right of the screen
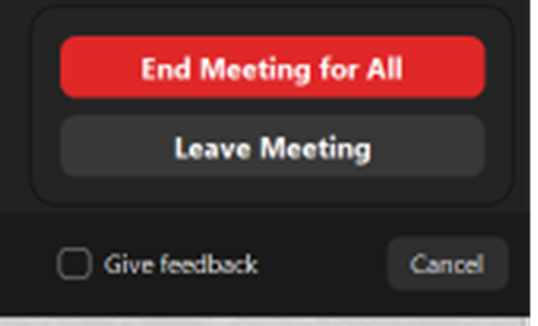
11. Zoom will automatically convert the recording file. The file will be stored in your desktop file based on your settings in the Recording tab.
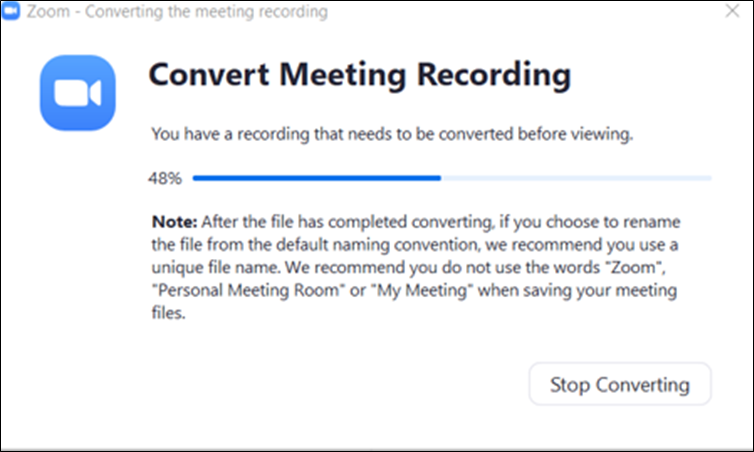
12. Open the .mp4 file to check the quality of the presentation, both video, and audio output
13. If you followed our Local Recording setting before, the result of the recording layout would be the same as the screenshot below.
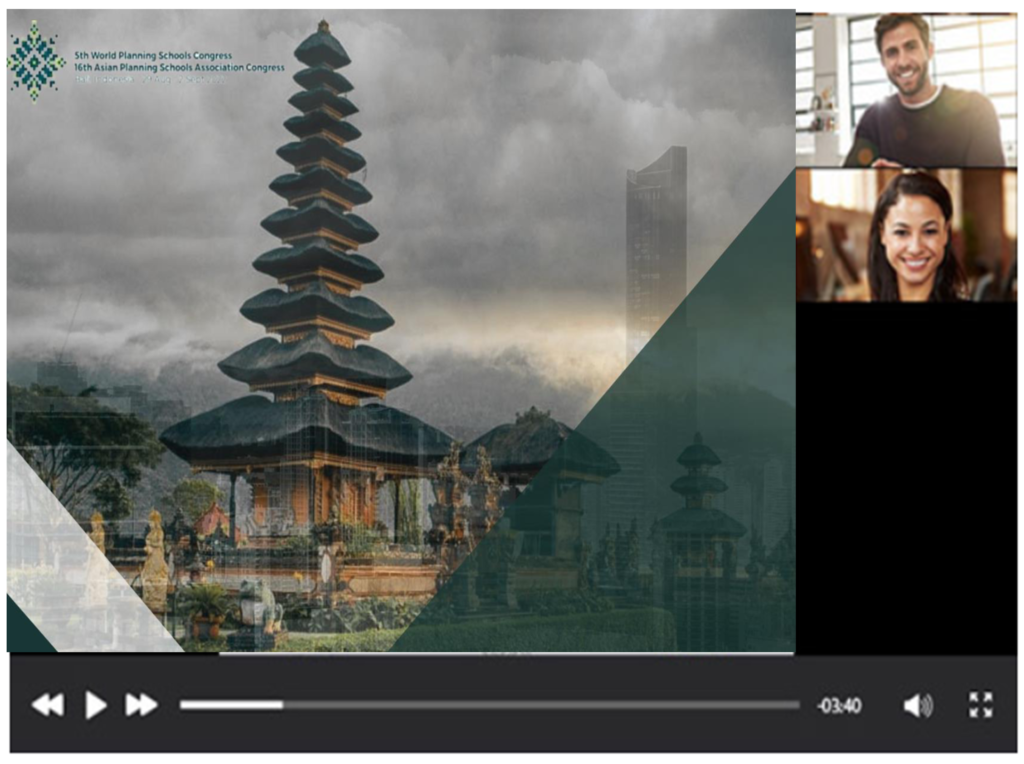
14. Your speaker video is located on the next presentation slide in the black bar. So, the sharing window (presentation slide) and active speaker window are not overlaying each other.
A. File Format
- The video recording file format is MP4
- Rename the last version of your MP4 file by following this format: (Name)_PhD_(Submission ID) (e.g. Michael_PhD_22)
- The maximum file size is 100 MB
- Less than or equal to 1 Mbps bit rate: To check the bit rate, right-click on the file name, click on Properties, go to the Details tab, and look for the total bitrate.
- The length of the video should be no more than 10 minutes
B. Uploading the File
- You are required to upload the recording file by filling out this form: https://forms.gle/S5gGgiECSe5A8tZb6
- The deadline for submitting your pre-recording presentation is August 25th, 2022 (last extend)
- The conference committee may ask you to re-record your presentation if the format and quality do not meet the requirement.
- Online speakers/presenters who do not submit their videos or submit beyond the deadline will be considered regular participants (non-presenters) in the session during the event.
The conference committee arranges the program/schedule of your presentation in Ph.D. Colloquium following the final list of registered presenters.
A. For Online Presenters:
- The committee will send you a Zoom Events invitation link as a presenter via email on August 20th, 2022.
- You should apply the virtual conference background as your video background during the online session. The JPEG file and guidelines for applying virtual backgrounds can be found in the last part of this guideline.
- Please join the zoom meeting at least 5 minutes before your designated schedule and time slot.
- At the beginning of the session: You will be given a brief guide by the moderator on how the session will be conducted
- Check your name in the chat and edit it to the name you are known by professionally if it has defaulted to something else. You can add “(Presenter)” after your name.
- Your microphone will be muted during the presentation video playback.
- At the end of your pre-recorded presentation, the moderator will unmute your microphone and spotlight your video camera. The moderator will then ask you to answer some of the questions during a live Q&A period. The maximum period is 5 minutes for each presentation.
- Participants and other presenters can ask questions related to your presentation in the chat box during the presentation or directly ask you with permission from the moderator.
- If the time remains, the question/discussion could be continued at the end of a session.
B. For Offline Presenters:
- Please, check your session room/venue in the schedule (conference program book). We recommend you seek information regarding your session's room location at least one day before your scheduled presentation.
- Please attend the session room at least 5 minutes before your designated schedule and time slot.
- Get or fill up the front row seat in the session room first
- At the beginning of the session: You will be given a brief guide by the moderator on how the session will be conducted
- You will listen to your pre-recorded presentations in your seat.
- At the end of your pre-recorded presentation, the moderator will ask you to answer some of the questions during a live Q&A period. The maximum period is 5 minutes for each presentation.
- Participants, other presenters, and panel mentors can comment or/and ask questions related to your presentation in the Zoom Meeting Chat-box during the presentation or directly ask you from the Zoom Events and session room with permission from the mentors/moderator.
- If the time remains, the question/discussion could be continued at the end of a session.
Please download the image file of the WPSC-APSA Conference Virtual Background via this Link: 
Follow the instructions for applying the virtual background via the Zoom application below:
1. After signing in to Zoom, you will see the Home tab.
2. Click “Settings” (the gear icon in the top right-hand corner)
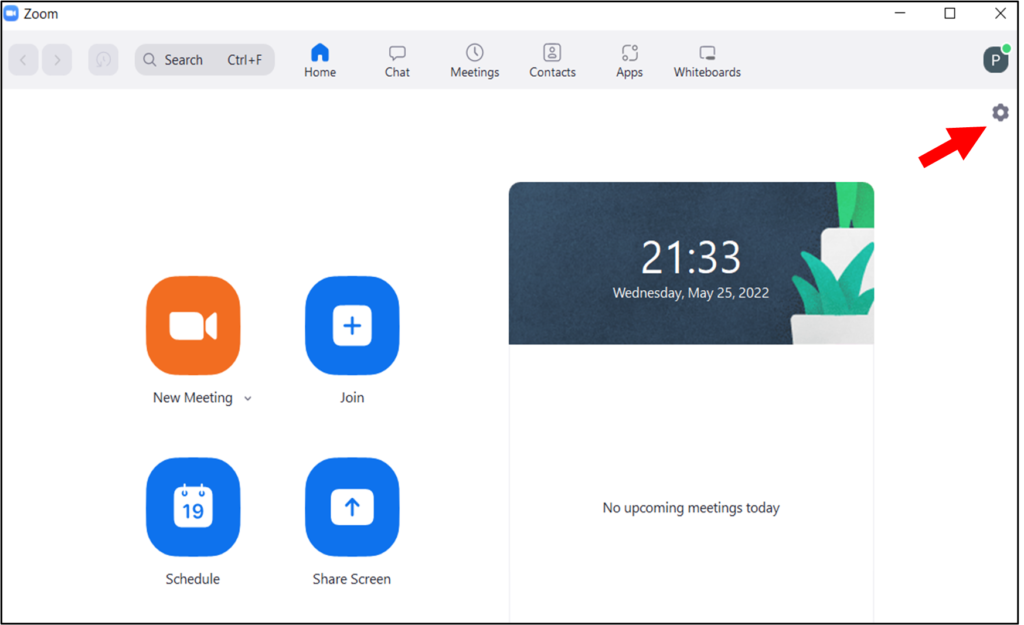
3. Select the Backgrounds & Filters menu tab on the left side.
Note: If you do not find the Virtual Background tab, you have enabled it on the web portal, sign out of the Zoom desktop client and sign in again. Particularly, follow this instruction: https://support.zoom.us/hc/en-us/articles/210707503-Changing-your-Virtual-Background-image
4. Add the downloaded WPSC-APSA Conference Virtual Background image from your desktop folder by clicking, then Add Image on the right side.

5. Click the image to select the desired virtual background.
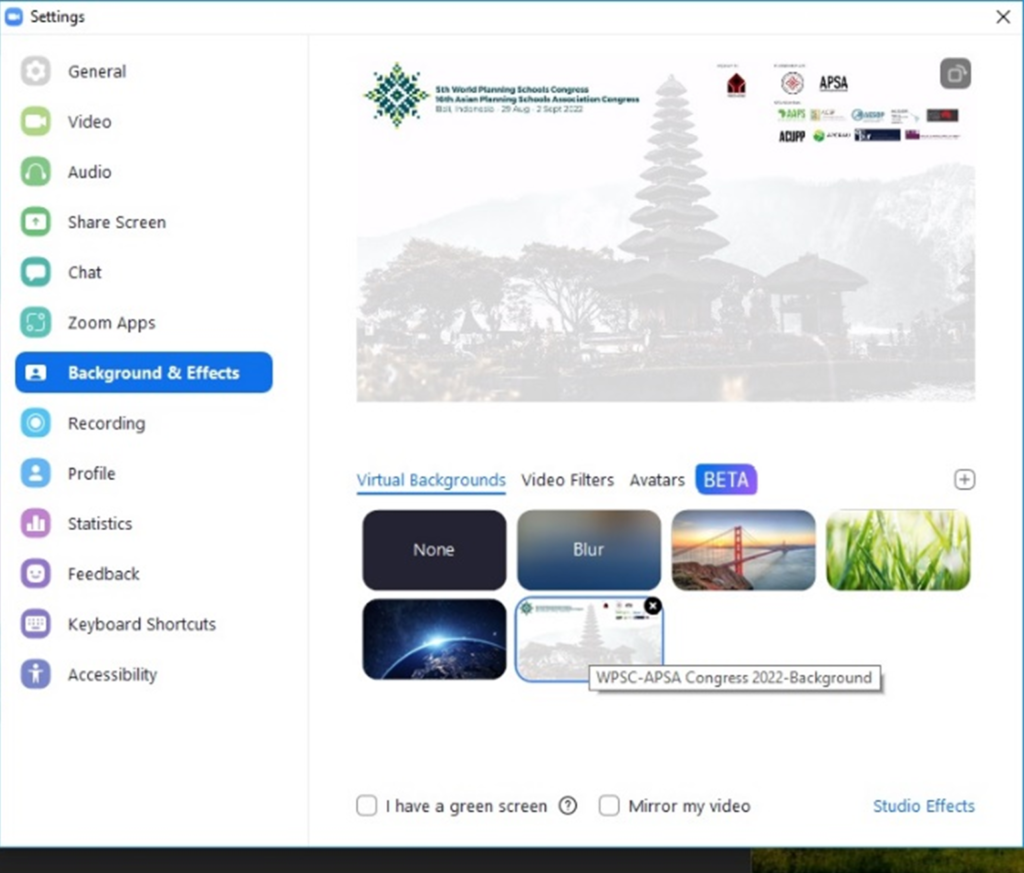
Additional Notes:
- Open the virtual background setting and choose the None in the options panel to disable Virtual Background.
- Ensure that you are using a solid background color when “I have a green screen” is checked.
- If your account sets a default virtual background, they can also enable it to reset back to default if you change your virtual background during a meeting.
Should you need more information, please contact the Organizing Committee on conference@aspi.or.id (ASPI Secretariat)
